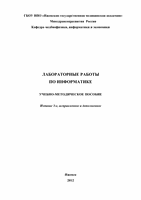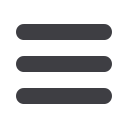

58
9) нажмите кнопку
Далее >
и перейдите к последнему шагу (шаг 4)
Мастера
диаграмм
, на котором задается размещение диаграммы. Оставим диаграмму
на
имеющемся
листе.
10) нажмите кнопку
Готово
, и в вашу рабочую книгу на Лист 1 будет помещен
график (рис. 5).
Рис. 5.
Изменение размера области диаграммы и области построения диаграммы
производится аналогично изменению размера окна (протягиванием).
11)
установите указатель мыши на ту область диаграммы (см. всплывающие
подсказки), размеры которой вы хотите изменить. Выделите ее щелчком.
Наведите указатель мыши на один из черных квадратиков, расположенных
по периметру области (указатель мыши принимает вид двунаправленной
стрелки), после чего нажмите левую кнопку мыши и, не отпуская ее, пере-
местите стрелку. Таким образом увеличьте область построения диаграммы.
При необходимости можно продолжить настройку элементов диаграммы.
Установите указатель мыши на тот элемент диаграммы, который вы хотите из-
менить (см. всплывающие подсказки), и нажмите правую кнопку мыши. При
этом происходит выделение соответствующего элемента и появляется контек-
стное меню. Одна из его строк содержит значок и надпись
Формат
(области
диаграммы, области построения, рядов данных, оси, заголовка диаграммы). По-
сле щелчка на значке появляется окно, содержащее вкладки с опциями на-
стройки элемента. Окна для всех элементов разные в зависимости от набора
доступных параметров.