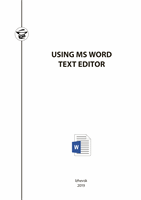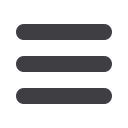
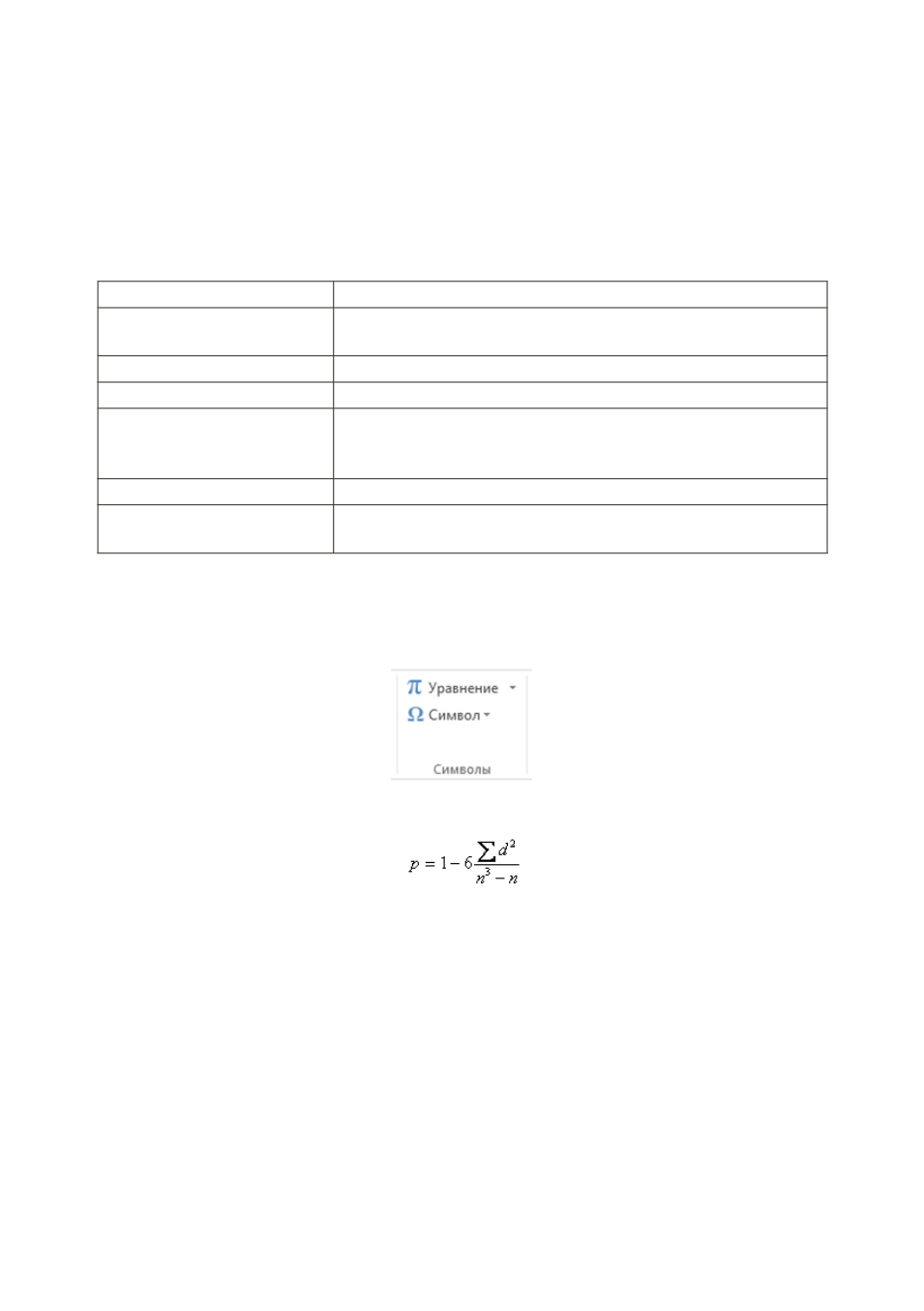
10
3.7. Creating and editing tables, graphic images,
diagrams, mathematical formulas
3.7.1. To create a table, you can use the
Insert
tab >
Table
. Combinations
of keys to move around the table are presented in Table. 1.
Table 1.
Shortcut Key
Function
Tab
Moves the cursor one cell to the right. Adds a new line if the
cursor is in the last cell.
Shift + Tab
Moves the cursor one cell to the left
down arrow and up arrow Moves the cursor to the next and previous line, respectively
<- and ->
Moves the cursor one character within the cell. Pressing these
keys at the beginning and end of the cell respectively will
move the cursor to the previous or next cell
Alt + Home and Alt + End Moves the cursor to the first or last cell of the line, respectively
Alt + PgUp and Alt + PgDn Moves the cursor to the first or last row of the column, re-
spectively
3.7.2. To insert
Illustrations
(
Pictures
, Images from the Internet,
Shapes
,
Charts, SmartArt
, you can use the
Insert
tab >
Pictures
, etc.
3.7.3. To insert Mathematical Formulas, use the
Insert
tab>
Equation
For example, the formula for calculating the correlation coefficient:
3.8. Creating a hyperlink
3.8.1. You should select the text or image that will eventually be
hyperlinks, and select the
Insert
tab >
Links
>
Hyperlink
or click on them
with the right mouse button and also select “Hyperlink” in the appeared
menu (Fig. 5).
3.8.2. Next, the
Insert Hyperlink
window (Fig. 6) appears. In the
Link to
section you should select
File, Web Page
, and specify the web page or file
address in the
Address
column. In order to specify the file address, you can
find it in the explorer by using the
Search in
line and select it.